
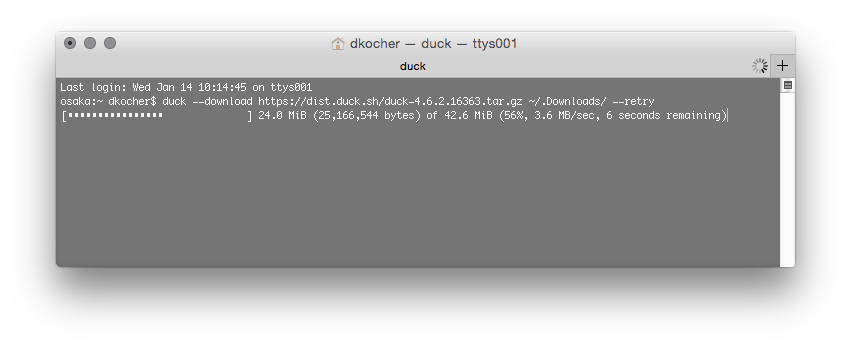
You will be prompted to either save passwords, not save passwords, or create a master password to save all of your login information for a variety of servers (there is no need to do this on lab computers because user profiles are not retained over time):Īfter clicking OK, if this is your first time using FileZilla to connect to vLinux, you will be prompted to accept this server's host key. Enter s in the Host field, your Humboldt username in the Username field, your password in the Password field, 22 in the Port field, and click Quickconnect:
#Cyberduck for linux how to
FileZillaįor those who prefer using FileZilla, here are a series of screenshots showing you how to access your vLinux files using FileZilla's interface.Īfter downloading and installing FileZilla from you should see the following screen when launching it for the first time:Ĭlick OK to close the welcome screen.
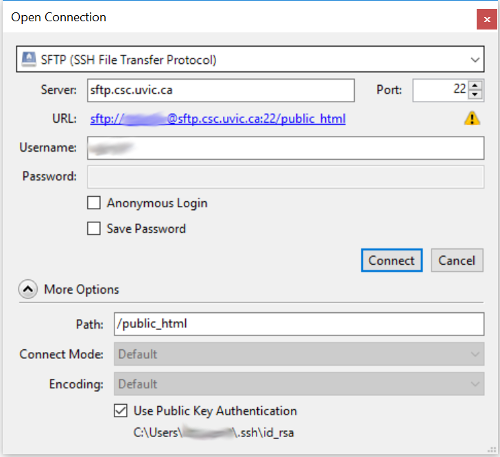
If you had any quota issues that prevented you from logging on to vLinux, you should now be able to log back on if you freed up enough space in your vLinux home directory. When finished with using WinSCP for backing up or deleting any files in your vLinux home directory, click on Session, and Close Session to end your remote WinSCP session: You can also back up your files to your local computer by clicking on them and dragging them to the local pane of the WinSCP window. Right-click on any files that need to be deleted and click on delete to delete them from your home directory. Navigate through your vLinux home directory's folders to find any files that may need to be deleted to resolve any quota issues. Scroll through the remote pane of the WinSCP remote pane to see the rest of your files: The remote view pane of your WinSCP session should now look something like this: Within the preferences window that appears, click on Panels on left pane of the preferences window:Ĭlick on the Show hidden files checkbox to show hidden files located in your vLinux home directory and then click OK: Click yes:Īfter clicking yes, you will be presented with a graphical listing of your vLinux home directory on the remote pane of the WinSCP window on the right:Īt times, you may need to access your hidden dotfiles located in your vLinux home directory. When logging in for the first time, you will receive a warning prompt to accept the server's host key. WinSCP will launch and prompt you to enter a hostname and user name and password.Įnter hostname, leave the default port number 22, enter your Humboldt user name and password, and click login: Once it's installed, search for WinSCP in the Start Menu, and click on it.
#Cyberduck for linux download
WinSCP is installed on all Humboldt lab computers.įor personally-owned computers, you can download WinSCP at Visual Studio Code with the Remote - SSH extension installed (Windows, macOS, and Linux).Students can access their vLinux home directory files graphically via SSH using the following software:


 0 kommentar(er)
0 kommentar(er)
